क्या आप भी जानना चाहते हैं की Windows 11 कैसे डाउनलोड और इंस्टॉल करें? तो जैसा कि हम सभी लोग जानते हैं कि Windows 11 वर्तमान में विंडोज का सबसे लेटेस्ट वर्जन है। इसमें आपको कोई ढेर सारे नए फीचर्स और फंक्शन देखने को मिलते हैं। Windows 11 को डाउनलोड और इंस्टॉल करना बहुत ही आसान है।
यदि आप अपने पीसी या लैपटॉप पर पहले से ही विंडोज 10 का प्रयोग कर रहे हैं और आपका पीसी या लैपटॉप विंडोज 11 के मिनिमम सिस्टम रिक्वायरमेंट्स को पूरा करता है तब आप इसे डायरेक्ट Windows 10 से Windows 11 में अपग्रेड कर सकते हैं। अन्यथा आप इसे सीधे माइक्रोसॉफ्ट के वेबसाइट से डाउनलोड कर सकते हैं और इसे इंस्टॉल भी कर सकते हैं।
नोट: अपने डिवाइस को Windows 11 में अपग्रेड करने से पहले आप इस बात की जांच अवश्य कर लें कि आपका पीसी अथवा लैपटॉप Windows 11 के मिनिमम सिस्टम रिक्वायरमेंट को पूरा करता हो, अधिक जानकारी के लिए आप विंडोज 11 स्पेसिफिकेशन फीचर्स और कंप्यूटर रिक्वायरमेंट वाले पेज पर जा सकते हैं।
Windows 11 डाउनलोड और इंस्टॉल करने के लिए मिनिमम सिस्टम रिक्वायरमेंट्स
इससे पहले कि आप Windows 11 डाउनलोड और इंस्टॉल करें, यह सुनिश्चित करें कि आपका कंप्यूटर निम्नलिखित न्यूनतम सिस्टम आवश्यकताओं को पूरा करता है:
| System | Minimum System Requirement |
| प्रोसेसर: | 1 गीगाहर्ट्ज़ (GHz) या उससे तेज़, कम से कम 2 कोर के साथ 64-बिट प्रोसेसर। |
| RAM: | 4 GB या उससे अधिक |
| स्टोरेज: | 64 GB या उससे अधिक |
| फर्मवेयर: | UEFI, Secure Boot सक्षम |
| TPM (Trusted Platform Module): | संस्करण 2.0 |
| ग्राफिक्स कार्ड: | DirectX 12 या WDDM 2.x ड्राइवर के साथ। |
| डिस्प्ले: | 9-इंच से अधिक, 720p रिज़ॉल्यूशन के साथ। |
Windows 11 कैसे डाउनलोड करें
वैसे तो विंडोज 11 को इंस्टॉल करना बहुत ही आसान है। इसे आप 3 तरीकों से प्रयोग कर सकते हैं। यदि आप एक बार विंडोज इंस्टॉलेशन सीख जाए तो बाद में आपको कभी भी विंडोज इंस्टॉल करना मुश्किल नहीं लगेगा। विंडोज इंस्टॉलेशन के निम्न चरण होते हैं जिनके माध्यम से आप आसानी से अपने कंप्यूटर अथवा लैपटॉप पर विंडोज को इंस्टॉल कर सकते हैं। यहां आप विंडोज 11 को तीन प्रकार से अपने कंप्यूटर का लैपटॉप पर इंस्टॉल कर सकते हैं।

विंडोज 11 इंस्टॉलेशन असिस्टेंट
यदि आपके कंप्यूटर पर पहले से ही विंडोज 10 इंस्टॉल है और आप फ्रेश इंस्टॉलेशन नहीं करना चाहते हैं। विंडोज 11 इंस्टॉलेशन असिस्टेंट की सहायता से आप अपने कंप्यूटर को सीधे विंडोज 10 से विंडोज 11 में अपग्रेड कर सकते हैं। तो इस बात का ध्यान अवश्य रखें कि आपके कंप्यूटर अथवा लैपटॉप पर पहले से ही विंडोज 10 इंस्टॉल हो। इस प्रक्रिया में आपके विंडोज 10 का सारा डाटा बिना किसी डाटा लॉस के विंडोज 11 में ट्रांसफर हो जाता है।
इंस्टालेशन असिस्टेंट आपके सिस्टम की आवश्यकताओं की जांच करेगा। यदि आपका सिस्टम Windows 11 के लिए योग्य है, तो आप आगे बढ़ सकते हैं।
इंस्टालेशन असिस्टेंट आपके सिस्टम की आवश्यकताओं की जांच करेगा। यदि आपका सिस्टम Windows 11 के लिए योग्य है, तो आप आगे बढ़ सकते हैं।
विंडोज 11 मीडिया क्रिएशन टूल
विंडोज 11 मीडिया क्रिएशन टूल के माध्यम से आप बिना किसी थर्ड पार्टी सॉफ्टवेयर के एक बूटेबल पेन ड्राइव बना सकते हैं। विंडोज 11 मीडिया क्रिएशन टूल का प्रयोग करने के लिए आपके पास काम से कम 8GB की पेन ड्राइव होनी चाहिए। मीडिया क्रिएशन टूल का प्रयोग करने से पहले आपको एक बात का ध्यान अवश्य रखना है कि आप अपने पेन ड्राइव का सारा डाटा कहीं कॉपी कर ले क्योंकि इस दौरान आपके पेन ड्राइव का सारा डाटा डिलीट हो जाता है।
विंडोज 11 डिस्क इमेज ISO ✅
विंडोज 11 को डाउनलोड और इंस्टॉल करने के लिए Windows 11 ISO डाउनलोड करना सबसे बेहतर विकल्प है। इसकी सहायता से आप आसानी से विंडोज का साफ-सुथरा इंस्टॉलेशन कर सकते हैं। यदि आपने इससे पहले कभी भी पुराने विंडोज ऑपरेटिंग सिस्टम अपने कंप्यूटर अथवा लैपटॉप पर इंस्टॉल किए होंगे तो आपको पता होगा कि ISO इमेज से विंडोज को इंस्टॉल करना कितना सहज होता है।
Download Windows 11 ISO file from Microsoft for FREE | Official
Windows 11 इंस्टॉलेशन के लिए बूटेबल पेन ड्राइव कैसे बनाएं
बूटेबल पेन ड्राइव बनाने के लिए, आपको एक 8 GB या उससे अधिक क्षमता की पेन ड्राइव और Rufus सॉफ्टवेयर की आवश्यकता होगी। नीचे दिए गए स्टेप्स का पालन करें अथवा ये विडियो देखें:
1. Rufus सॉफ्टवेयर डाउनलोड और इंस्टॉल करें
सबसे पहले, Rufus वेबसाइट पर जाएं और वहां से Rufus सॉफ्टवेयर को डाउनलोड करें। इसे अपने कंप्यूटर पर इंस्टॉल करें।
2. Windows 11 ISO फाइल डाउनलोड करें
अब, Microsoft की ऑफिसियल वेबसाइट से Windows 11 की ISO फाइल डाउनलोड करें। यह फाइल आपको Rufus के माध्यम से बूटेबल पेन ड्राइव बनाने के लिए आवश्यक होगी।
3. Rufus में पेन ड्राइव को सेलेक्ट करें
Rufus सॉफ्टवेयर को ओपन करें और अपनी पेन ड्राइव को कंप्यूटर में लगाएं। Rufus स्वचालित रूप से आपकी पेन ड्राइव को डिटेक्ट कर लेगा। ड्राइव के रूप में सही पेन ड्राइव को सुनिश्चित करें।
4. Windows 11 ISO फाइल का चयन करें
Rufus में Boot selection के नीचे SELECT बटन पर क्लिक करें और डाउनलोड की गई Windows 11 ISO फाइल को चुनें।
5. आवश्यक सेटिंग्स चुनें
Rufus में निम्नलिखित सेटिंग्स का चयन करें:
- Partition scheme: GPT
- Target system: UEFI (non CSM)
अन्य सेटिंग्स को डिफ़ॉल्ट पर छोड़ दें।
6. बूटेबल पेन ड्राइव बनाएं
अब, START बटन पर क्लिक करें। Rufus आपकी पेन ड्राइव को बूटेबल बनाने की प्रक्रिया शुरू कर देगा। यह प्रक्रिया कुछ मिनटों में पूरी हो जाएगी। इसके बाद, आपकी बूटेबल पेन ड्राइव Windows 11 इंस्टॉल करने के लिए तैयार होगी।
Windows 11 कैसे इंस्टॉल करें
विंडोज 11 इनस्टॉल करने के लिए आप इस विडियो को देख सकते हैं।
अब जब आपकी बूटेबल पेन ड्राइव तैयार हो गई है, आप नीचे दिए गए चरणों का पालन करके Windows 11 इंस्टॉल कर सकते हैं:
1. कंप्यूटर को बूट करें
सबसे पहले, अपनी बूटेबल पेन ड्राइव को उस कंप्यूटर में लगाएं जिसमें आप Windows 11 इंस्टॉल करना चाहते हैं। कंप्यूटर को रीस्टार्ट करें और बूट मेनू में प्रवेश करने के लिए उपयुक्त बटन (जैसे F12, F2, या Del) को दबाएं।
2. बूटेबल पेन ड्राइव को सेलेक्ट करें
बूट मेनू में, अपनी बूटेबल पेन ड्राइव को चुनें और Enter दबाएं। इससे आपका कंप्यूटर Windows 11 इंस्टॉलेशन सेटअप में बूट होगा।
3. इंस्टॉलेशन प्रक्रिया शुरू करें
अब Windows 11 इंस्टॉलेशन स्क्रीन दिखाई देगी। यहां से भाषा, समय और कीबोर्ड विकल्प को चुनें और Next पर क्लिक करें। फिर Install Now बटन पर क्लिक करें।
4. लाइसेंस एग्रीमेंट को स्वीकार करें
लाइसेंस एग्रीमेंट को ध्यान से पढ़ें और I accept the license terms विकल्प को चुनकर आगे बढ़ें।
5. इंस्टॉलेशन टाइप चुनें
Custom: Install Windows only (advanced) विकल्प चुनें। यह आपको क्लीन इंस्टॉल करने की अनुमति देगा।
6. ड्राइव का चयन करें
अब, उस ड्राइव को चुनें जिसमें आप Windows 11 इंस्टॉल करना चाहते हैं। यदि आपके पास कोई अन्य ऑपरेटिंग सिस्टम है और आप इसे हटाना चाहते हैं, तो उस ड्राइव को फॉर्मेट करें और Next पर क्लिक करें।
7. Windows 11 की इंस्टॉलेशन प्रक्रिया
Windows 11 की इंस्टॉलेशन प्रक्रिया शुरू हो जाएगी। इसमें कुछ समय लग सकता है, और इस दौरान आपका कंप्यूटर कई बार रीस्टार्ट होगा।
8. सेटअप को पूरा करें
इंस्टॉलेशन प्रक्रिया के बाद, आपको प्रारंभिक सेटअप करने के लिए निर्देशित किया जाएगा। इसमें भाषा, समय, कीबोर्ड सेटिंग्स, और Microsoft खाता जैसी जानकारी भरनी होगी। इसे पूरा करें और Windows 11 का स्वागत करें।
विंडोज 11 एक्टिवेट करें
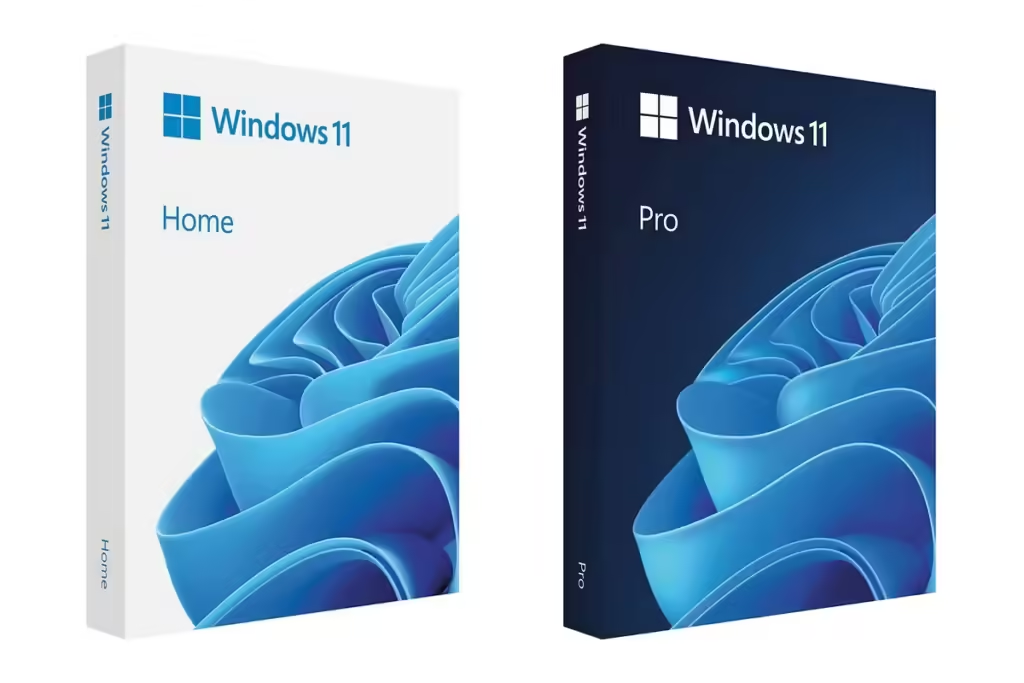
आप विंडोज को तीन तरीकों से एक्टिवेट कर सकते हैं।
- एक्टिवेटेड विंडोज 10 से विंडोज 11 में अपग्रेड करके
- विंडोज प्रोडक्ट की की सहायता से
- डिजिटल लाइसेंस के माध्यम से
- ✅हमारे टेलीग्राम चैनल की सहायता से
यदि आपके पास इन तीनों में से कोई भी आप्शन उपलब्ध नहीं है, तो आप हमारे टेलीग्राम चैनल पर जा कर स्टेप बाय स्टेप गाइड देख सकते हैं। हो सकता है यहां आपको कुछ ऐसा मिल जाए जिससे आपकी विंडोज एक्टिवेशन आसानी से हो जाएगा।


